Volume Adjustment in Noisy Environments
Applies to: 6190, 6310i
Quite a few Nokia models (beyond the two listed above) have a great feature that makes these phone much more useable in noisy environments (such as crowded shopping malls or while walking down a busy street). When the phone detects that you are in an especially noisy area it boosts the volume of the earpiece by upwards of 5 dB (this value is an educated guess). It doesn't even matter if you already have the phoned cranked up to full volume, as the level will still be boosted.
On recent tests I performed with the 6310i, the extent to which this feature worked was amply demonstrated. I stood on the Mavis bridge over Highway 403 in Mississauga during rush hour, which is a pretty noisy place to be. Just to speak with someone standing next to you, it would be necessary to raise your voice to the point of almost shouting. I then called 611 on Fido to listen to the front-end recordings. As many Fido users know, these recordings are not especially loud, and it is even worse in Mississauga, as that area is served by Nortel equipped sites, which are noticeable fainter than the Ericsson sites still found in many other places in Southern Ontario. Despite all that, the phone boosted the volume high enough that I could hear every word spoken without straining to do so.
Can I Change the Volume with Field Test Mode Activated?
Applies to: 6188, 6185, 6160, 6120
At times it appears impossible to change the earpiece volume during a call if Field Test Mode is activated. Unlike the 6190, none of the other 61xx models have volume controls on the side. They instead rely on the cursor up/down buttons on the main keypad. When in Field Test Mode, pressing the up and down buttons merely moves the phone from one screen to another. However, there is a mechanism in the phone to switch it between adjusting the volume and moving through the Field Test screens.
This screwed me up when it first hit me, but I have now figured out how the mechanism works. If you find you cannot adjust the volume in a call with Field Test Mode activated, then do this: press a key, then press and hold the Clear soft key for a second or two. This will toggle the mode back and forth between volume and moving through screens.
Why does the 6185/6188 Signal Strength Meter Make no Sense?
Applies to: 6188, 6185
There are essentially two things that we can display on a signal strength meter. The first is RSSI, which is short for Received Signal Strength Indicator (or something like that). This is a simple measurement of the signal strength with no consideration given to noise or other problems that may plague the signal. For non-CDMA systems this is probably a reasonable measurement, even though noise does play a roll in diminishing the performance of all phones.
In CDMA however, signal strength alone does not necessarily tell us how good the call will be. How many of you have had poor audio using a CDMA phone when it shows a 2 or 3 bar signal? In this case the strong signal did not translate into good audio. Most companies choose to display the more traditional RSSI on their phones, since they obviously believe it makes more sense to the end user.
The second thing we can measure is the Carrier-to-Interference Ratio (or Ec/Io). This measurement essentially ignores the overall strength of the signal and instead concentrates on how much better the desired signal is to the noise that conspires to interfere with it. Nokia chose to use this method for its 61xx CDMA models.
With this in mind, it is therefore possible to observe a low meter reading in an area where you know the signal is strong, and get a high reading in an area where the signal is weak. This doesn't completely explain the weird behavior of the 6185/6188 meter, but I have a possible explanation for the sudden drops to no bars that it makes. When the 6185 changes to a different PN Offset at idle it drops the meter to zero until it can establish the new Ec/Io. I think Nokia will likely "fix" this in the future, while having the meter retain its old reading until the new one can be calculated. This won't give users heart attacks by making them think the signal has disappeared.
So is the use Ec/Io a good idea then? In my opinion: yes and no. The information it provides is far more relevant to the type of call you'll end up with than pure RSSI, but it is foreign to most cell phone users. So on one hand it gives us truly useful signal quality measurements, but at the same time it confuses the hell out of us when we see 2-bar readings while standing next to a cell site. It also fluctuates quite a bit over time, even when the phone remains stationary. I don't know if Nokia will change this in future firmware revisions, but much depends upon the public's overall reaction to this "strange" new idea.
Changing the Banner on Your Display
Applies to: 3390, 6190, 5190, 6188, 6185, 6160, 6120, 6310i
You can't change the banner on a GSM model per se, but you can do something even better. Many of Nokia's phones allow you to upload what is called an Operator Logo. This is a 14x72 pixel graphic image that takes the place of the network name of your screen. On phones without IR or Bluetooth, you'll need a data cable and a copy of some appropriate software such as LogoManager. Yes the 6310i can do this too, though I'm not sure why there appears to be any doubt over this.
Unfortunately, Operator Logos do not always work. It's never been completely clear why, but the blame seems to fall on certain SIM cards. Whether this is true or not, you may find that your phone doesn't display the graphic image even after you have followed the instructions to the letter.
The 3390 can receive Operator Logos over-the-air as SMS, and you also set what is known as a Screen Saver. This is a full screen graphic image that appears while your phone is "idling".
Changing the banner on your 6188 and 6185 phone is fairly simple. Do the following:
1) Type *3001#12345#
This will put your phone into programming mode, and you'll be presented with the programming menu.
2) Select "NAM1"
3) Scroll down to "Alpha Tag" and select that
4) Enter a new tag, then press OK
5) Power down the phone and power it back on again
NOTE: This apparently does not work on all of the newest 6188 models with firmware version 441. On some of these phones, there does not appear to be a way to modify the banner. If I find a way to do this, I will certainly pass it along. Your 441 phone may or may not have Alpha Tag menu item.
Changing the banner in the 6160 and 6120 is a little more complicated. I don't own either of these phones, so the following instructions are courtesy of Peter Tsang:
1) Type *3001#12345#
This will put your phone into programming mode, and you'll be presented with the programming menu.
2) Select "NAM1"
3) Select "PSID/RSID"
4) Select "P/RSID 1"
Note: Any of the P/RSIDs will work
5) Select "System Type" and set it to Private
6) Select "PSID/RSID" and set it to 1
7) Select "Connected System ID"
Note: Enter your System ID for Rogers, which is 16401 or 16423. If you don't know yours, ask your local dealer for it.
8) Select "Alpha Tag"
9) Enter a new tag, then press OK
10) Select "Operator Code (SO)" and set it to 2050
11) Select "Country Code" and set it to 302 for Canada. Sorry I don't know the code for the US.
12) Power down the phone and power it back on again
I don't know how much of that actually has to be done to change the tag, but unless I hear otherwise, I will assume that you must do each and every item as outlined.
Storing and Retrieving Phone Book Entries Numerically
Applies to: 6190
Some people just can't seem to get to used to the idea that Nokia phones allow only alphabetic access to the entries in the phone book. These people prefer to store all their phone book entries into a known location, and then to speed dial from that location. The following procedure outlines how you can set up your 6190 phone to work in just that manner.
The first thing you need to know is that the 6190 phone does allow you to randomly access the entries in the phone book. Just enter the location you want and then press the # key. So far so good, but how do you store entries into the locations you want? It may seem impossible, since the phone decides where new entries go. A little lateral thinking however, goes a long way here.
Step 1: Clear all your phone book entries. I know, this is a pain if you already have lots of them entered. However, this is a once-only thing, so you'll never have to perform this step again.
Step 2: Fill the phone with bogus entries, but name them strategically so they tell you where they are stored. I strongly recommend "zz" followed the location. The use of "zz" ensures that the bogus entries appear at the end of your alphabetically sorted names, but ahead of any of your special names beginning with non-alpha characters. You know which location the phone will store the entry, since it puts all new entries into memory from the first location on up. Start with zz1, then zz2, and so on to zz100.
Step 3: Edit the bogus entry at the location you want to use. For example, say you wanted to store Environment Canada's weather recording number at location 93 ("W", "E"). Find the bogus entry called zz93, then edit the name and number appropriately. When you are finished, choose the "Save" option (not the "Save New" option). To dial this phone book entry, press 9, 3, #, TALK.
Repeat step 3 any time you have a new entry to put in your phone book. To delete an entry, just edit it back to the bogus entry for the location.
Another 10 Speed Dial Numbers
Applies to: 6190
I like Nokia's idea of having the speed dial numbers on keys 2 through 8 re-assignable, but that doesn't really give all that many. There must be a way to get some more speed dial numbers that are easily accessible with just a few keystrokes. Further down this document you'll find out how to access your phone book by location (by entering the location number and then pressing the # key). If we could somehow FORCE a particular entry into locations 1 through 9, then we could dial them with just three keystrokes. For example, 1, #, TALK.
The 6190 always stores a new entry at the next available location, so once you have more than 10 entries in your phone book, you know those first 10 are already filled. Here is how you put what you want into any location in the phone that is already occupied. For our example, we will change the contents of location 5.
First recall the existing entry in location 5 by pressing 5#. This will display ONLY the phone number stored in this location. Figure out whose phone number this is, and make a note of it. Now recall that location by name and choose the edit option. Change the name and phone number to what you want stored in location 5. The new information will take the place of the old information in location 5. All that's left to do now is re-enter the phone book entry you have displaced. Do this in the normal way. We can now dial this new entry by simply pressing 5, #, TALK.
You can repeat this procedure for each of the memory locations you wish to "force" to a particular entry.
Meaningful Message Addresses
Applies to: All GSM Phones
As you may already know, voice mail notifications are sent as text messages. These messages are identified as coming from fake phone numbers that are 2- to 4-digits in length. Wouldn't it be nice to have more meaningful address tag for these messages, such as "Voice Mail" or "VM Notify". Well you can, and it's really quite easy.
Nokia phones match message return phone number with entries in your Phone Book. All you have do is create a phone book entry with the phone numbers equivalent to the odd digits that these message come from. When messages arrive from these internal locations, they will be displayed on your "Inbox" list as the names given to the associated Phone Book entry.
This idea also works with other odd addresses sent by the network.
Touch Tones During Conference Calls
Applies to: 6190, 5190, 3390
As you well know, you can send touch tones during a call by either pressing keys on your keypad, or by choosing the Touch Tones options to send from a stored Phone Book entry. During a Conference Call however, you CANNOT send touch tones. This is apparently a security feature of GSM to ensure that you don't unwittingly pass along secure information to other callers in the group.
All is not lost however, since GSM supports the ability to have a private conversation with one of your Conference parties. While in the secure domain of a private chat, you can once again send touch tones.
Easy Long Distance Dialing
Applies to: Most Nokia phones, but not the 6310i for some strange reason
If you're like me, you prefer to store all of your phone book entries without the 1 in front of them. This way you can always know if you are about to make a long distance call or not. The problem is, when you do want to call long distance it's a pain in the neck to add the 1 to the number. You could either type the number in fresh, or you recall the phone book entry and edit a 1 into the beginning of the number just before you press TALK. There must be an easier way!
Well there is. Locate the menu for editing a Calling Card. Scroll down to one of the two available calling card entries and press Options. Now choose Edit from the list, at which point you will be asked to enter your phone's security code. This will be 12345 if you haven't specifically changed it. You should now see "Dialing Sequence" on the display. Press select and scroll through the various options until you find one that reads:
Prefix
+ phone no.
+ card no.
Press Select again and enter "1" as your Prefix when prompted. Press OK, then enter an asterisk as your card number when prompted. Press OK again twice to save the changes. This should take you back to the "Dialing Sequence" display. Scroll down from that and you'll get to the "Card Name" screen. Press the select button and rename this card to something meaningful, such as "Add One".
Now step back to the Menu that listed your two option calling cards and the "None" selection. Your final step is to select this newly created calling card as your default. Make sure you have the right one selected, the press Options. Now choose the Select option from the result list (you'll have to enter you're phones security code once again). The phone will momentary display "Card Ready for Use".
Okay, now that you have created and selected your calling card feature, how do you use it? Simple, just select a phone number to dial using the same procedures as you have always used. When you press TALK though, hold it for a second or two and the phone will say:
Card Call...
If you look carefully, you'll see that a 1 has been added to the beginning of the phone number. Once the connection is made, the phone's screen will show:
Wait for tone,
then press OK
It says this because the feature we are using is expecting the front-end of a long distance dialing service. You don't' have to worry about this, so just press OK to clear this from the display, and then carry on with your phone call as usual.
Repeat Letters
Applies to: 6190, 5190, 3390, 6188, 6185, 6160, 6120
When entering text messages or phone book names, it may not be obvious how one goes about entering two letters on the same key. Sure, you could wait a couple of seconds for the cursor to return, but this really slows you down. Some people found that pressing the # key twice in a row (thus toggling from upper to lowercase and back again) did the trick. However, you can achieve the same result with just a single key press. Simple press the arrow up or arrow down key, then continue entering your letters. The only gotcha with this approach is that you must press this key before the usual time-out occurs and cursor re-appears.
Note that in the case of the 3390, this assumes you are using standard text entry and not Predictive Text Entry.
Quick Profile Changes
Applies to: Most Nokia Phones
As you already know, you can change profiles by selecting them using the Profiles menu option. You may also know that you press the power button and then select the profile you want from the resulting menu. However, you may not have known that you can select a profile even quicker than that. Just press the power button once, then hit key 2, 3, 4, 5, or 6 (or 7 for the 3390). This will select the various profiles immediately. Power-2 is "Normal" and so on up the list. Power-1 turns the phone off instantly (no waiting).
Lots of Dates and Times
Applies to: Most Nokia Phones
The 3390 and 5190 only support one date and time per entry.
Faster Voice Mail Access
Applies to: Most Nokia Phones
4168221123p5555#
where the "5555" is your password. The "p" is entered by pressing the star key three times in quick succession. This tells the Nokia phone to wait until the call is connected, then pause for 2 seconds before sending the remainder of the code as DTMF tones. This approach works great, but it still requires that you assign the "Message" phone book entries to one of your speed dial numbers, or you have to manually look up the number first.
There must be an easier way, and sure enough there is. Keep the "Messages" phone book entry you just created, but got to Menu 1-3-2 to reassign your voice mailbox number. Unlike the Nokia 2190, in which any characters other than valid digits were not allowed, Nokia phones allow you to enter control codes such the letter "p". You can therefore enter the 4168221123p5555# string as your voice mail number. Now when you press the 1 key, you not only dial into the voice mail, you also get your password dialed automatically too. The bonus for having the "Messages" phone book entry is that the phone identifies the voice mail number as belonging to that phone book entry, and it displays "Messages" as the last dialed phone number (instead of 416-822-1123).
Pre-stored Call Forwarding
Applies to: Most Nokia Phones
To make these entries easier to find, put an underscore as the first character in their names. This sorts to the end of your phone book (but before those ones that begin with two less-than symbols). Now when you need to select from a group of call forwarding sequences, you need only press the arrow up key on your phone until you find the one your want. Then press TALK.
Funny Red Panel on Top
Applies to: 6190, 6188, 6185, 6160, 6120
Just to make sure you are clear on this: THERE IS NO INFRARED HARDWARE UNDER THE RED COVER.
What's the Buzz
Applies to: 6190, 5190, and other models to a lesser degree
The sound isn't particularly objectionable, but its presence seems to be normal. If your version of the phone creates a buzz that is quite loud, then yours may be faulty. Otherwise don't be too concerned about it.
P.S. This is clearly a hardware problem, so a future firmware update is highly unlike to change anything in-so-much as the buzz is concerned.
The 3390 doesn't seem to suffer from this.
Ring Volume
Applies to: 6190, 6188, 6185, 6160, 6120
Many of your may have already noticed that the level 5 ring volume doesn't always seem to be any louder than level 4. This is because many of the ring tones on the phone use frequencies that the sounder cannot reproduce at high levels. There are however (in the case of the 6190, 6160, and 6120) 5 ring tones that do work properly at level 5, and they are "Mosquito", "City Bird", "Bee", "Chase", and "Etude". In the case of the 6188 and 6185 however, you have 6 tones that work properly at level 5, and they are "Mosquito", "Etude", "Chase", "Robo NIX", "Attraction", and "Polite", If you must use level 5 for any reason, I strongly recommend that you choose one of these rings. They will produce exceptionally loud sounds that can be heard over some of the worst background noise. NOTE: This problem CANNOT be fixed by a firmware upgrade. The only hope of changing this behavior is physically exchange the sounder in your phone with a different one.
wANNA cOME sECOND
fOLLOW 6ft!!!!!
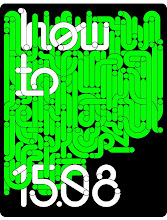
1 comment:
Hi dude..
Very nice topic. I liked it and i followed it.. Keep up good work. Keep on posting like this articles in future also.. Good luck
Your's
spencer
Post a Comment